Очень подробный и интересный урок, к котором автор покажет, как с помощью программы ZBrush можно с легкостью делать фотореалистичные скалы и камни для игровых миров. Урок будет полезен всем, кто интересуется nextgen моделированием.
Здравствуйте, это руководство по созданию каменной арки и последующей подготовке модели для игрового движка.
Это просто и быстро, и показаны только основы. Это руководство не для новичков, вам нужно будет иметь некоторые знания о моделировании многоугольников, сделать ультрафиолетовые лучи модели, операции импорта / экспорта, вы должны быть немного знакомы с ZBrush, а также с фотошопом.
Используемые приложения: 3ds max, ZBrush 3.5R3, Photoshop и UDK / Unreal Engine 3 /. Итак, приступим.
Сначала я сделал образец основания арки в 3ds max, а затем импортировал модель в ZBrush как obj. файл
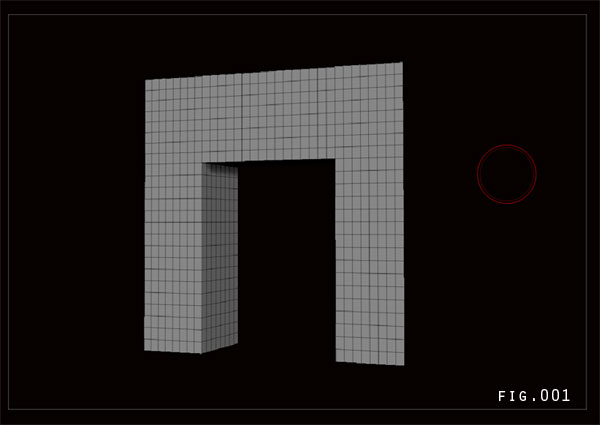
Разделите объект несколько раз на вкладке Инструмент => Геометрия. Теперь объект хорошо разделен и имеет достаточно многоугольников для начала лепки.
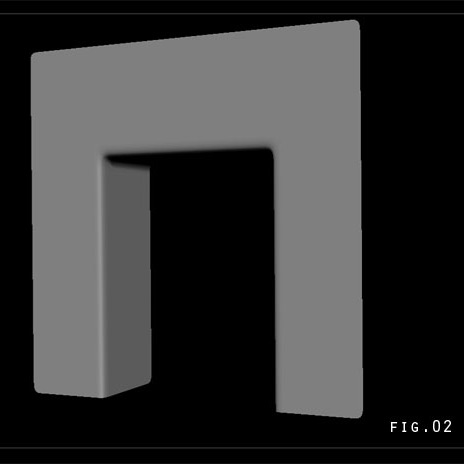  |
Сначала выберите кисть Move в меню кистей и начните настраивать сетку.
 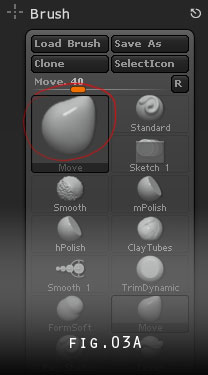 |
Затем выберите кисть Clay tube и начните добавлять формы к сетке. Играть здесь можно сколько угодно.
Проблема в том, что результат всегда выглядит круто, и на это можно потратить дни / это проблема ZBrush, когда начинаешь, не можешь оставить это :). Итак, решите, что именно вы хотите, и результат должен выглядеть как на Рис 05 .
 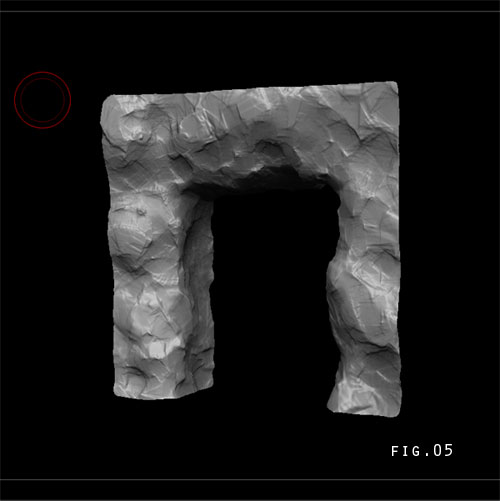 |
Пришло время добавить некоторые детали к основному узору камня. В этом случае я выбираю кисть Crumple. Используйте эту кисть с умом, потому что если вы пару раз лепите в одном месте, вы можете получить плохие результаты с полигонами ниже.
Тогда этот результат появится на вашей карте нормалей. Так что, чтобы избежать этих поли-растяжек, используйте его легко, и вы должны получить что-то похожее на рис.06.
   |
Хорошо, теперь вы можете оставить свою модель такой, какая она есть, она выглядит хорошо, и у меня есть очень хорошие результаты в игре, используя только эти 2 кисти. Но в этом случае я собираюсь использовать функцию шума в ZBrush / ZBrush 3.5 и выше /.
Зайдите в меню «Инструменты» и откройте вкладку «Поверхность». Проверьте кнопку шума, увеличьте масштаб шума и уменьшите уровень шума. Затем вы можете поиграть с кривой шума. Я использую кривую, показанную на изображении.
Вы увидите изменения на сетке. Когда вам понравится результат, нажмите кнопку «Применить к сетке». Слишком сильный или слишком сильный шум может нарушить форму объекта, поэтому будьте осторожны. Конечный результат должен выглядеть как на рис.07.
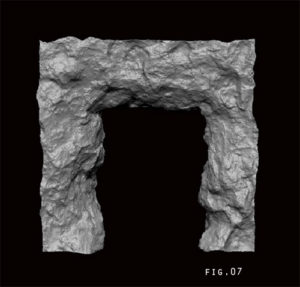 |
Теперь пришло время экспортировать вашу модель в 3ds max или в другое приложение, которое вам нравится больше всего. Если вы считаете, что модель слишком высокополигональна и max не может с ней справиться, используйте плагин decimation master, чтобы уменьшить количество полигонов сетки / Zbrush 3.5R3 и выше /.
Плагин великолепен и работает очень умно. Он сохраняет максимальную детализацию сетки, но уменьшает полигоны.
Перейдите в меню Zplugin и откройте вкладку Мастер децимации. Нажмите «Pre-process Current», подождите немного / зависит от количества полигонов вашей сетки / затем нажмите «Decimate Current». Сетка готова, и вы можете экспортировать ее из меню инструментов.
  |
Теперь мы в 3ds max. Импортируйте модель, подождите немного, вы знаете, что это хай-поли … и вы увидите его во вьюпорте. Теперь я использую инструмент Pro Optimizer для создания своей низкополигональной модели.
Забыл упомянуть, что я использую 3ds max 2009 и имею инструмент Creativity Extension для 3ds max — набор инструментов, который предоставляется бесплатно пользователям 3ds max.
В других случаях, если у вас нет инструментов или вы используете другое приложение, вы можете использовать Polygon Cruncher отдельно. Вы можете найти видео о том, как его использовать, на сайте Eat 3d . Помимо других отличных видео, которые они продают, есть бесплатный раздел, и вы можете найти видео там.
Хорошо, мы сейчас на максимуме, и ваша сетка здесь. В раскрывающемся меню найдите Pro Optimizer. Нажмите на кнопку «Рассчитать» и подождите.
Затем введите количество вершин, которое вы хотите, чтобы ваша сетка была в поле Vertex Count. Что-то около 700-1000 будет нормально. Кстати, это быстрый способ сделать низкополигональную версию вашей модели, но это не совсем правильный метод.
Он работает нормально, я использовал его в 3 играх на данный момент, но это зависит от вашей игровой компании. Также это не подходит для персонажей, где аниматору понадобится хорошая топология на сетке.
Он хорош для скал, обрывов и т. д., Но вашему разработчику или движку, который вы используете, он может не понравиться, и вам придется сделать чистую красивую сетку с правильной топологией для низкополигональной версии.
Есть много способов сделать это с помощью инструментов ретопологии ZBrush, таких как Topogun / Я рекомендую это / с графитовыми инструментами 3d max 2010 и т.д … Хорошо, ваш конечный результат с Pro Optimizer должен быть как на рис. 09B
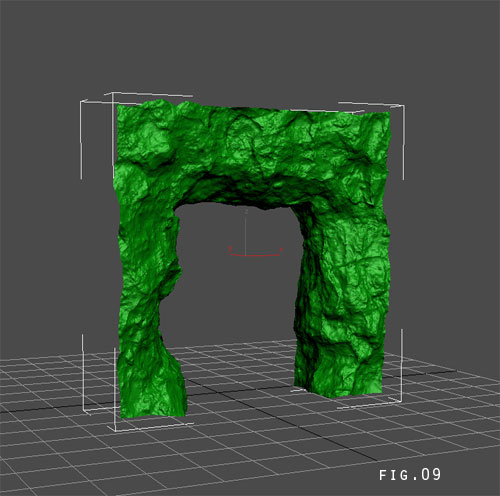  |
Создайте свой UV прямо сейчас. Я не буду объяснять, как это сделать, процесс прост с опцией max pelt.
Вы можете использовать для этого любое приложение, которое захотите. Я собираюсь запечь непосредственно часть карты нормалей. Теперь у вас есть низкополигональная сетка с UV. Снова загрузите вашу хай-поли сетку. Они должны быть такими, как показано на рис.10.
Затем в списке максимальных модификаторов выберите модификатор Projection. Выберите свою высокополигональную сетку. Отметьте «Затененный» в разделе дисплея, а затем увеличьте количество в разделе Push. Вы можете видеть клетку вокруг меша, увеличьте количество настолько, чтобы избежать пересечения с сеткой, поэтому отмечен флажок «Затенение».

Теперь, когда ваша низкополигональная модель выбрана, откройте панель Render To Texture / нажмите 0 на клавиатуре /. Здесь установите флажок «Включить» в разделе «Отображение проекции», добавьте карту нормалей и установите разрешение. 2к в моем случае.
Нажмите Render, и ваша карта нормалей готова. Теперь вы можете удалить высокополигональную сетку, она вам больше не нужна. Сохраните сцену и экспортируйте низкополигональную модель с UV.
 |
Пришло время вернуться к ZBrush для некоторых текстур. В ZBrush загрузите вашу модель арки и откройте вкладку SubTool. Нажмите кнопку «Добавить» и выберите PolyMesh3d. Выберите подинструмент polymesh и в палитре инструментов нажмите «Импорт». Найдите свою низкополигональную модель с помощью UV. Вы можете увидеть, как звездообразный объект будет заменен на низкополигональную модель.
  |
Разделите новую сетку пару раз, а затем нажмите кнопку ProjectAll в нижней части меню сабтулов. Это должно спроецировать все детали от старого меша к новому, у которого есть UV. Затем вы можете удалить старую сетку, если хотите, или скрыть ее.
 |
Теперь займемся рисованием. Перейдите на вкладку polypaint в меню инструментов и нажмите Colorize. В меню «Цвет» выберите нужный цвет и нажмите кнопку «FillObject». Это добавит базовый цвет вашему объекту.
Измените ход на Spray, перейдите на вкладку кисти и в разделе Auto masking включите CavityMask. Выбрали цвет и приступили к покраске.
Вы увидите, как ваш основной цвет останется под краской в виде красивых деталей. Это потому, что включена маска полости. Вы можете поиграть с параметрами полости и кривой маски полости, чтобы увидеть различия.
С более сложной геометрией вы получите больше деталей благодаря полости. Здесь вы можете получить очень хорошие результаты и создать очень детальную текстуру. В итоге ваша модель должна выглядеть как рис 14F.
      |
Хорошо, теперь перейдите на панель Текстурной карты, и вы увидите здесь несколько вариантов. На данный момент вам нужно New from polypaint. Щелкните по нему, и здесь появится текстура. Затем нажмите кнопку «Клонировать текстуру». Перейдите в меню Текстура, и вы увидите там свою текстуру. Нажмите «Экспорт» и сохраните файл.
Перейдите на вкладку «Маскирование» в меню «Инструменты». Здесь тоже много опций, но вам понадобится ползунок интенсивности окклюзии и кнопка «Маска окклюзии». Установите ползунок на 5-6,5 или около того.
Более высокие значения дают больше времени для вычисления, но более глубокую окклюзию. Подождите немного, а затем нажмите кнопку Mask Ambient Occlusion и посмотрите, что должно быть на рис. 15B.
Вернитесь на вкладку текстурной карты и на этот раз нажмите кнопку New from Masking. Повторите шаги еще раз, клонируйте карту, перейдите на вкладку текстуры и экспортируйте ее.
На вкладке «Маскирование» находится кнопка «Маска по полости».
При желании вы можете нажать на нее и создать маску полости. Затем во вкладке текстурной карты вы можете нажать новую из маскирования и получить красивую маску полости рядом с окклюзией. Но это вариант, только если вы хотите получить больше деталей в своей текстуре после объединения всех карт в фотошопе.
    |
Итак, карты готовы, и вы можете комбинировать их в фотошопе. Сначала отделите их от фона, затем я использовал цветовую карту в качестве основы и карту окклюзии поверх нее, но с умножением, установленным в качестве режима слоя.
Если он слишком темный, немного уменьшите непрозрачность. Также в качестве слоя при умножении вы можете добавить сюда карту полости, если она у вас есть. Я также добавил настоящую каменную текстуру, но с меньшей интенсивностью, чтобы улучшить детализацию карты.
Наконец, все должно быть аналогично рисунку 16. Вот также карта нормалей, ранее созданная в 3ds max, и рендеринг модели в max с назначенной картой нормалей и текстуры.

Перейдите в 3ds max, откройте свою сцену с аркой и экспортируйте модель в формате ASCII Scene Export (.ASE). Если в названиях ваших карт есть пробелы, например «карта нормалей», переименуйте их в «normal_map» или «normalmap» и т. Д.
Теперь в этом руководстве я расскажу, как импортировать и визуализировать вашу модель в UDK / Unreal development Toolkit / www.udk.com . Это могущественный движок Unreal, теперь бесплатный для масс. Большое спасибо, Эпик.
Я покажу вам, как импортировать модель, назначить ей материалы и в конце визуализировать сцену. Для более глубокого изучения движка Unreal я рекомендую вам сайт Eat 3d, как упоминалось ранее. Видео там профессиональные, есть и у меня. Канал Raven на YouTube также полон бесплатных видео. Сам сайт udk содержит множество документации и более 170 видеороликов о движке.
Итак, начнем. Сначала загрузите и установите UDK с www.udk.com
Запустите UDK. Вы увидите окно, которое открывается при запуске udk. Это браузер содержимого.
Если вы закроете окно, вы можете запустить его из меню вкладок. Контент-браузер имеет множество опций. Импорт, экспорт, организация, поиск и т. Д. Вам необходимо импортировать файлы. Нажмите кнопку импорта и найдите свой файл ASE. В появившемся окне импорта назовите свою группу на вкладке «Группы» «Сетки» и нажмите «ОК». Затем снова нажмите «Импорт» и выберите свою карту рассеивания и зеркальное отражение, если она у вас есть. В окне «Импорт» задайте имя «Текстуры в поле группы» и установите флажок «Сжатие без альфа-канала?». потому что в этом случае у вас нет альфы.
 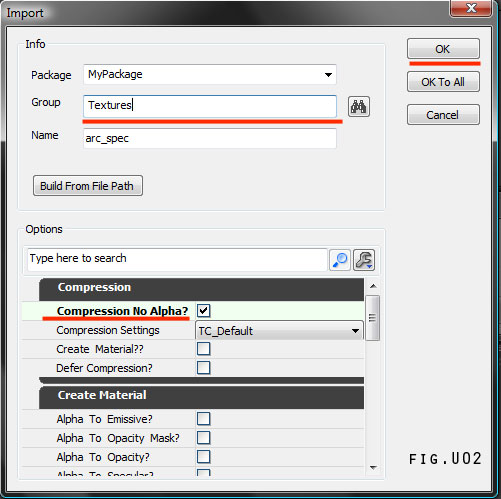 |
Теперь импортируйте карту нормалей таким же образом, но в окне «Импорт» в настройках сжатия выберите TC_NormalMap.
Снова проверьте сжатие без альфы, войдите в группу «Текстуры» и нажмите «ОК». Щелкните правой кнопкой мыши серое поле в браузере содержимого и выберите в меню «Новый материал».
 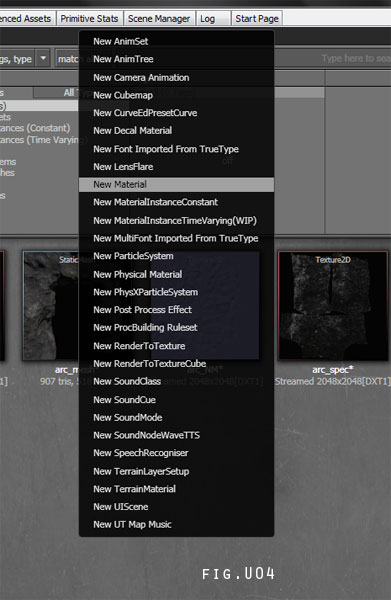 |
То же, что и в окне импорта текстуры, войдите в групповое поле «Материалы» и нажмите «ОК». Дважды щелкните ваш новый материал. Это откроет редактор нереальных материалов. Справа ваши узлы. Вам нужен узел Образец текстуры.
Выберите его и перетащите в поле слева. Здесь есть один приятный момент: прежде чем перетаскивать узлы, выберите соответствующие текстуры в браузере содержимого. Например, если вы выберите свою карту нормалей в браузере содержимого, а затем выберите и перетащите узел, карта уже будет внутри узла.
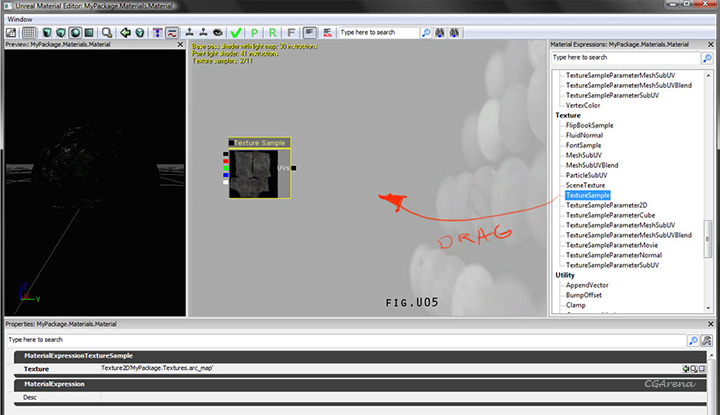
Connect все свои карт к apropriate слотам и сохранить изменения с зеленой проверкой icon..With Ctrl + щелчок левой кнопкой мыши вы можете перемещать узлы.

Теперь ваш новый материал появится в браузере содержимого.
Двойной щелчок по сетке в браузере содержимого откроет Unreal Static Mesh Editor. Разверните меню LODInfo и, выбрав материал в браузере содержимого, щелкните зеленую стрелку. / Использовать выбранный объект в браузере содержимого /. Теперь вы увидите, что ваша сетка готова.

Перетащите объект из браузера содержимого в сцену.
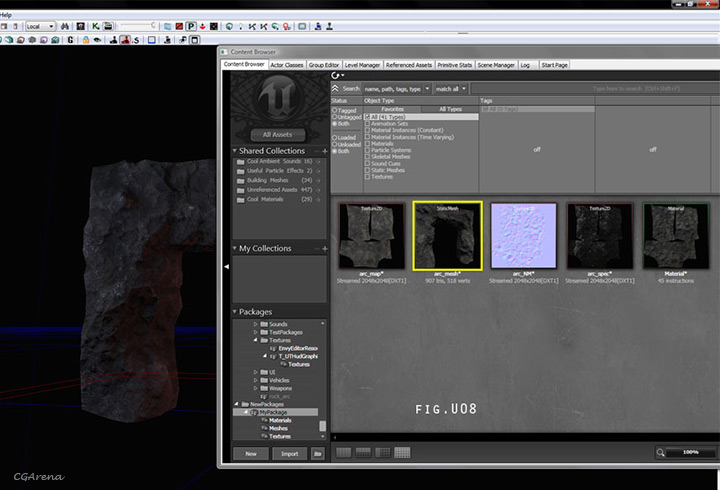
Добавьте немного света. Щелчок правой кнопкой мыши в области просмотра откроет меню. Выберите Добавить актера — Добавить свет (точка).

У меня две фары. Один красный сзади и один синий спереди.
Чтобы получить доступ к свойствам источника света, дважды щелкните источник света или F4. Разверните вкладку света, и здесь у вас будет много вариантов. Выберите цвет по вашему выбору, щелкнув значок рядом со светлой полосой цвета. Отрегулируйте интенсивность и т. Д.

Последний шаг — повысить свой уровень. Выберите Build All из меню Build и подождите, пока Unreal вычислит.
И вуаля, все готово, и у вас получилась красивая каменная арка. Если хотите, нажмите клавишу G, чтобы спрятать помощников. Спасибо за чтение, надеюсь, вы найдете это полезным. Если у вас есть какие-либо вопросы, напишите мне.








