Все мы знаем, что постобработка рендера— это чуть ли не самая важная часть работы в компьютерной графике. От того как вы сделаете постобработку зависит настроение картинки, ди и вообще общие впечатления от изображения.
Для начала давайте сравним две картинки: на первой — это исходный вариант фотографии (как видно — с нечетким изображением), на второй — что в конечном итоге получилось после обработки. Результат, как говорится, налицо!

Берем исходную картинку. Открываем ее в программе Adobe Photoshop.

Сначала необходимо будет продублировать первый слой. После этого продублированный слой надо перевести в режим смешивания Screen. Выставляем прозрачность слоя на уровне 49%.

Снова создаем дубль, однако на этот раз используем режим Soft Light. С помощью данного приема можно убрать серость на изображении и корректировать насыщенность цветов, а также общую освещенность фото.

На следующем этапе необходимо будет создать заполняющий слой. Обратите внимание: силу света делаем по умолчанию — ничего менять не нужно.

Далее приступаем к созданию градиента. Здесь программа предлагает выбрать один из имеющихся стандартных градиентов. При желании можно сделать свой градиент, но в данном случае остановимся на этом (фиолетово-оранжевом).

Переходим в активный слой с градиентом, выбираем тип смешивания Soft Light, после чего при помощи ползунка убавляем прозрачность.

Теперь надо будет добавить немного контрастности — переводим ползунок по шкале в правую сторону. Оставляем уровень контрастности на +39% от нормального значения. Этого будет вполне достаточно. Но вы делайте по своему усмотрению.

На данном этапе необходимо будет создать заполняющий слой с регулировкой баланса цветов. Выставленные настройки можно посмотреть на фотографиях ниже.

После того как разобрались с настройка баланса, нужно будет уменьшить сочность изображения, чтобы оно не было чрезмерно ярким.



Вызываем дополнительное меню с кривыми, и «играясь» с ними, немного добавляем нашей картинке света.

Далее нам необходимо будет выделить слой с главной картинкой, для которого мы применяли режим Screen и применяем еще один режим — Diffuse Glow.

Выставляем параметры, как показано на фото ниже. Наша задача на данном этапе — сделать небольшой засвет на фоне двери.

Если необходимо, вы по собственному усмотрению можете отредактировать текущий уровень прозрачности слоя. Либо же, если вас все устраивает — оставляем все как есть и приступаем к следующему шагу.

После всех выполненных операций необходимо будет объединить все имеющиеся слои в один слой. Активируем режим Lab Color.

На данном этапе необходимо будет выбрать канал Lightness.
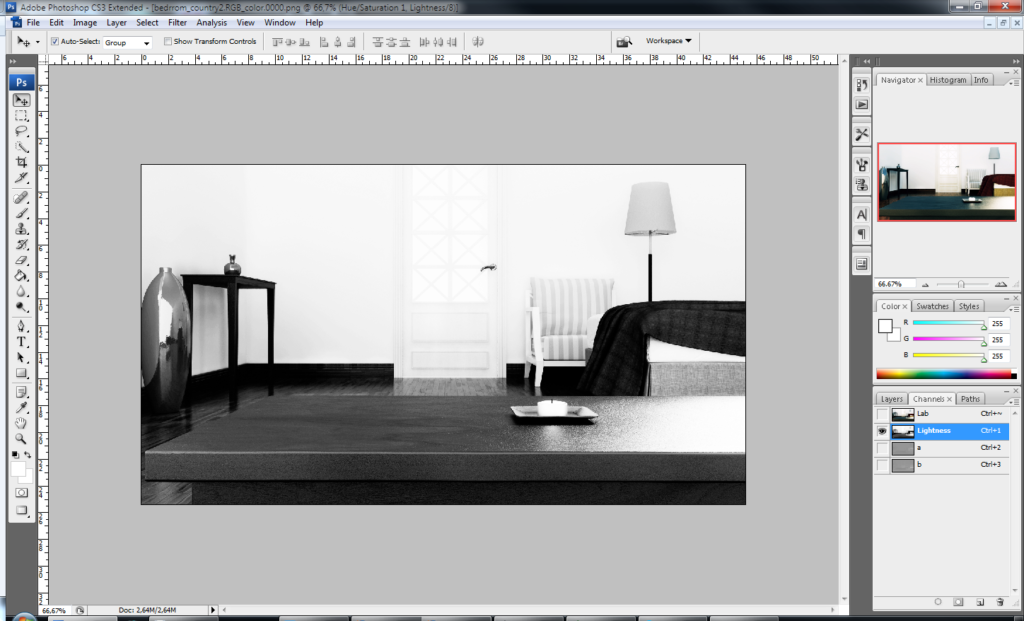
К выбранному каналу нужно применить фильтр Unsharp Mask.

Далее надо сделать виньетирование и легкие аберрации. Просто повторяйте все то же самое, как на картинке ниже.

Делаем глубину резкости. Настройки можно посмотреть ниже. В данном случае использовался плагин Dof Pro.

В интернете необходимо будет найти изображение горящей свечи. Пламя надо обрезать, используя для этого штатные инструменты программы и вставить в текущий проект. Сверху накладываем пустой слой, выбираем кисть желтого цвета и просто тыкаем, как показано ниже.

Надо будет поменять режим смешивания слоя с кистью, чтобы на выходе получилась легкая аура свечения.

Далее, используя встроенные программные инструменты, необходимо будет сделать блик в области пламени свечи.

Следующим шаго необходимо выполнить расторизацию и слегка разблюрить получившийся эффект.

Для достижение требуемого результат настраиваем прозрачность и режим смешивания.

Создаем дубль главного слоя, чтобы можно было на нем нарисовать блики.

На дублированном слое делаем мазок, чтоб получился блик, типа имитация блика отсвечивания двери.

Используя кисточку истории, возвращаем этап до создания засвета.

Здесь надо будет закрасить ненужные части бликов. Дальше дорисовываем по собственному усмотрению. Включите в себе «режим художника» и творите в свое удовольствие. Как говорится: у каждого свое видение прекрасного.

На следующем этапе необходимо продублировать пламя свечи и воссоздать его отражение на журнальном столике.

Если немного «поиграться» с типом смешивания и настройкой прозрачности, то можно получить требуемый вариант прозрачности пламени.

Объединяем все слои.

А вот и конечный результат наших стараний. Получилось очень даже неплохо. Но при желании можно сделать и лучше. Все в ваших руках.








