В сети есть уроки, через которые, наверное, прошел каждый трехмерщик.
К таким урокам относиться урок по созданию автомобильной фары. Этот урок даст вам общие представления о том, как устроена фара, и как добиться фотореалистичного изображения, используя в своем арсенале 3dmax и Vray.
Моделирование передней фары автомобиля в 3DS Max и VRay
В уроке используются 3D Studio Max 9, VRay 1.5, фантазия. В качестве текстур используются файлы из раздела текстур на этом сайте.

Наша фара будет отдельным объектом с физической точки зрения. От себя хочу посоветовать геометрию фары максимально приблизить к оригиналу.
Если фара есть по форме продолжение капота (или обычная фара практически любого автомобиля), то начинать моделирование ее необходимо не с прямоугольного плейна, как сказано ниже, а с плейна повторяющего внешнюю сторону фары.
Начнем с геометрии
Моделирование практически любой фары удобнее всего начинать с внешнего стекла. Для этого в нашем случае создадим прямоугольный плэйн в окне front. (Create>Standard Primitives>Plane).
Не меняя количество сегментов, добавим модификатор EditMesh (В свитке модификаторов).
Перейдем в режим редактирования точек (Vertex). Выделим все точки кроме левого и правого вертикального ряда. С помощью инструмента скалирования (масштабирования, Select and Uniform Scale) раздвинем выделенные точки по оси X.

Затем выделем все точки кроме верхнего и нижнего ряда. Также раздвинем, но уже по оси Y, до получения примерно такой геометрии.

Теперь выделим только угловые точки и растянем их одновременно по двум осям, и X и Y. Добьемся примерно такого расположения всех точек.
Идем дальше. Чтобы придать объемность будущей фаре, выделим центральные 9 точек.
В окне Top выделенные точки немного сдвинем вниз. Затем выделим на виде Front три центральные вертикальные точки и на виде Топ еще дальше сдвинем их вниз. Получится нечто напоминающее такую картинку.
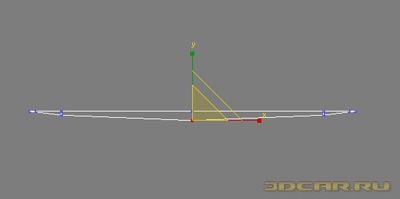
Дальше еще больше придадим объем.
Перейдем в режим редактирования граней (Edges в EditMesh). Выделим все грани (Ctrl+A или мышкой областью). Затем удерживая Alt (рядом с курсором будет изображен минус) областью выделим все грани внутри, не затрагивая те, что идут по периметру.
Остались выделенными только грани по периметру. Можно было бы и вручную выделить эти грани, что многие и делают, но так быстрее и удобнее.
Теперь в окне Top удерживая Shift, перетянем грани на некоторое незначительное отдаление. Отпустив мышку, удерживая шифт, еще раз перетянем грани выше. Опять отпустив шифт должны получить следующую картину.
Теперь выйдем из режима редактирования граней (Edges).
Не снимая выделения с этого объекта, удерживая шифт, смасштабируем объект в окне фронт, по обеим осям. Подправим масштаб (без шифта) по одной из осей для достижения одинакового расстояния по горизонтали и вертикали от края старого и нового объектов. Тоже самое сделаем в окне Top по вертикальной оси, и передвинем совпадения верхних краев двух объектов.
Итак, мы сделали внешнюю и внутреннюю сторону стекла. Перейдем к отражателю. Выберем как активный объект внутреннюю часть стекла (второй объект), в EditMesh перейдем в режим редактирования граней. Выделим на виде слева (Left) областью левые грани.

Тянем с их с шифтом влево на этом же виде на расстояние примерно ширины первого объекта. Переходим в режим редактирования полигонов (Polygon) все в том же EditMesh.
Выделяем все грани слева. Жмем кнопку Detach. На вопрос отвечаем Ok.

В окне перспективы выделяем три точки с одного дальнего угла и жмем в EditMesh кнопочку Collapse.

Тоже самое делаем со всеми точками по всем углам, которые не у первого объекта. В режиме граней выделяем задние грани и с шифтом вытягиваем их дальше. После чего жмем кнопку Collapse.

На данный момент отражатель у нас получается вывернутым в обратную сторону. Чтобы вывернуть его в правильную сторону, перейдем в режим редактирования элементов (Element), выделим весь объект и нажмем кнопку Flip (Отразить нормали).

Далее придадим видимый объем отражателю. Выделим на виде слева самый правый ряд ребер, и с шифтом передвинем на небольшое расстояние вправо.
Поясню. Под небольшим расстоянием подразумевается расстояние на порядок меньшее по сравнению с размерами самого объекта, и делается для сохранения формы при каркасном сглаживании.
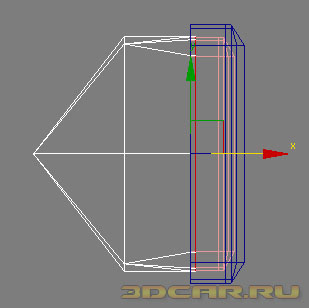
Переходим в окно Front и с шифтом растягиваем грани (Scale) по обеим осям, и подгоняем под размер наружного стекла.

В окне Left вытягиваем эти же грани назад с шифтом, сначала не небольшое расстояние, потом на большее.
В качестве эксперимента можно добавить модификатор Turbosmooth (при EditMesh без режима редактирования) с указанными параметрами. Если сетка принила подобный вид, значит все описанное выше Вы сделали правильно.
Уберем сглаживание и продолжим работать дальше. Теперь осталось нарисовать лампочку. Для этого создадим цилиндр с Height Segments = 4, Cap Segments = 1 и Sides = 6. На виде сверху (Top) раздвинем точки как показано на рисунке, а самые нижние точки соединим в одну (Collapse). Одну верхнюю центральную точку удалим.

По желанию можно сделать внешнюю оболочку фары, крепление фары, крепление лампы, но это все делается абсолютно также.
Будем считать что геометрия готова и можно переходить к настройке материалов.
Для начала выставим для каждого объекта свой Material ID. Это желательно сделать в расчете на будущее, чтобы соединить всю фару в один объект и чтобы материал на эту одну фару был тоже один.
Выделим внешнюю часть стекла. Это будет объект 1 и Material ID у него сделаем =1. Для этого в EditMesh в режиме Element выделим весь объект и в значении Set ID удостоверимся что указана единица. Если нет, то сделаем так.
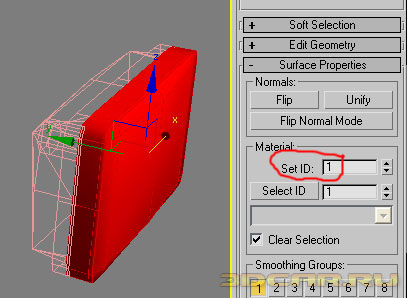
Теперь выберем внутреннюю часть стекла. Это будет второй объект. В Set ID установим 2. Для отражателя 3.
Для лампы сделаем следующим образом. Сначала выберем все полигоны (весь элемент) и укажем Set ID = 4. Потом в режиме полигонов выберем средние полигоны и сделаем Set ID = 3 как у отражателя. Пусть для начала будет так, лампа как зеркальная, на финише ее по желанию можно будет изменить.

Следующим шагом будет настройка материалов. Для этого вызовем редактор материалов (Material Editor, кнопка M). На место первого материала вставляем новый Multi/Sub Object (Многоканальный). На вопрос о замене материала указываем Discard old material, тем самым окончательно избавляемся от старого.
Чтобы не пугаться от количества ячеек для материалов, нажмем на Set Number и укажем 4. Дальше нажмем на первом материале и укажем его как VRayMtl (ID = 1, внешнее стекло).
Настраиваем материал внешнего стекла. Оно будет отвечать только за отражения и блики стекла фары, а также за прозрачность и цвет.

Сверху вниз: 1. установка фона для материала, чтобы видеть отражения и прозрачность. 2. Цвет Diffuse — цвет стекла (всей фары) Делаем серым. В данном случае = 190. 3. Highlight glossiness = 0,75 — величина блика. Выставляется опытным путем позже, при рендере и относительно источников стета. 4. Refract выставляем белым цветом — это полная прозрачность.
В последствии можно изменить чтобы добиться нужной прозрачности. 5. IOR — Index Of Refraction — уровень преломления.
В нашем случае эта часть стекла не должна преломлять, поэтому ставим значение единицу. 6. Галочка Affect Shadows устанавливается для того чтобы стекло пропускало свет.
Далее устанавливаем карту отражений. Стекло это не зеркальная поверхность, оно при скольжении лучей (при почти параллельном взгляде, а в данном случае у краев шара) имеет большую отражаемую способность, чем при взгляде перпендикулярно поверхности (в данном случае центр шара), поэтому выставляем градиент отражений.
Для этого жмем на кнопку справа от цвета Reflect (выделено синим) и в списке выбираем Fallof. Изменяем черный цвет (Front) на темно-серый (RGB 40), а белый (Side) на светло-серый (RGB 200).

Поднимаемся на самый верхний уровень (выделенная кнопка активна на нижних уровнях) и устанавливаем второй материал. У нас это будет преломляющая составляющая стекла. Материал тоже VRayMtl.
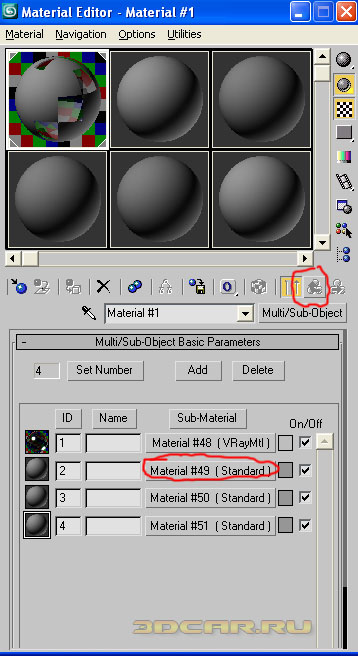
Устанавливаем цвет Diffuse белый, Refract можно тоже белый, IOR порядка 2, и галочка Affect Shadows.

Опускаемся в параметрах материала ниже и справа от канала Bump (выпуклость) жмем по кнопке с надписью none. В открывшемся списке указываем Bitmap (картинка, текстура, карта). В следующем окне выбираем файл который будет отвечать за рисунок преломлений. В нашем случае это файл из нашего архива — headlights_003.jpg. (Его можно скачать с сайта из раздела текстуры).

Устанавливаем значение Blur минимальным — 0,01. Это поможет получать качественные преломления на разных удалениях фары от камеры при рендеринге.

Для отражателя тоже выберем материал VRayMtl (в третий ID). Здесь с настройками еще проще. Diffuse в серый (170), Reflect в белый (255), Highlight = 0,7 для бликов на отражателе.
В качестве цоколя и верхушки лампочки можно оставить стандартный материал, сделав его темно серым.
Теперь выделяем все объекты (всю фару) и присваиваем им сделанный материал (Assign material to selection). Заодно жмем правой кнопкой по названию окна Perspective и указываем две галочки. Первая будет изображать объекты в цвете с бликами, а вторая сохранит изображение сетки.
Ко всем выделенным объектам добавляем модификатор TurboSmooth. В параметрах указываем Iterations = 2 (два прохода сглаживания — лучшее соотношение качество сглаживания и скорости просчета), и ставим галочку Isoline Display (это даст видеть сглаженную сетку более удобной). Дальше разбиваем модификатор на каждый объект кнопкой Make Uniqe (выделено синим).

Получаем вот такую фару в окнах макса.

Можно считать фару сделанной.
Дальше будет рендеринг. Сделаем фон. В редакторе материалов выберем свободный материал (читай пустой шарик), нажмем Get Material, в списке выберем Bitmap и далее файл lakedusk.jpg (тоже можно скачать на сайте).
Координаты сделаем Environ (для окружения) и Mapping — Spherical Environment — сферическое окружение.
Дальше меню Rendering, Environment, выбрать только что сделанную карту окружения. Слева надо отметить пункт MtlEditor, чтобы выбрать из редактора материалов. На вопрос метода копирования отвечаем Instanse, для того, чтобы можно было изменять параметры окружения в редакторе материалов.
Для наличия бликов создадим один Omni (всенаправленный источник света) и в настройках теней укажем VRay тени.
Вот несколько рендов с данными параметрами.
На последок хочу посоветовать выстанавливать уровень бликов только после окончательной расстановки освещения в сцене. Тоже самое касается уровня Bump у материала преломления.
Для большей реалистичности можно придать отражателю мутности. Это делается с помощью параметра Refract-Glossiness.
Если карта преломлений показывается неверно, то можно выбрать объект с ID = 2 (преломляющая составляющая стекла) и добавить к нему модификатор UVW Map.
Саму фару можно объединить в один объект, не потеряв настройки материалов.
Для этого предварительно надо у всех объектов убрать сглаживание (TurboSmooth), выбрать один из объектов и после нажатия кнопки Attach (в списке EditMesh), поочередно выбрать все остальные объекты.
Хотя способ моделирования достаточно универсальный, старайтесь проверять качество рендеринга при разрешении, равному разрешению финального изображения.






















